1. Как переделать шаблон в картинку?
Все шаблоны на сайте представлены в одном из трех форматов: .doc, .pptx, .pub. Однако, сегодня и листовки и объявления и афиши все чаще размещаются в Сети. А там удобнее вставлять готовую печатную продукцию в формате .jpeg.
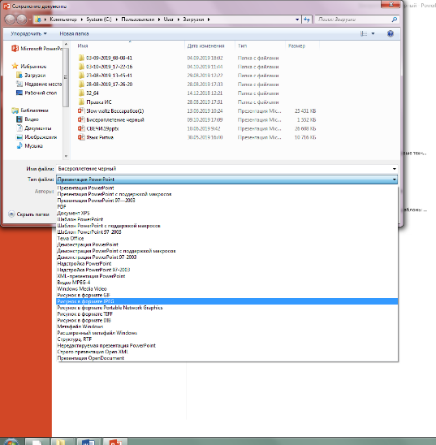 Если шаблон, который вы выбрали и отредактировали на своем компьютере выполнен в программе PowerPoint, Publisher, то сохранить его как картинку можно выбрав в меню «Файл» - «Сохранить как» - «Обзор». В открывшемся окне проверьте в какую папку вы сохраняете рисунок. При необходимости, выберете другую папку. Нажмите на маленькую стрелочку в строчке «Тип файла» и в выпавшем списке выберете строчку «Рисунок в формате .jpeg». Затем нажмите кнопку «Сохранить» в правом нижнем углу окна.
Если шаблон, который вы выбрали и отредактировали на своем компьютере выполнен в программе PowerPoint, Publisher, то сохранить его как картинку можно выбрав в меню «Файл» - «Сохранить как» - «Обзор». В открывшемся окне проверьте в какую папку вы сохраняете рисунок. При необходимости, выберете другую папку. Нажмите на маленькую стрелочку в строчке «Тип файла» и в выпавшем списке выберете строчку «Рисунок в формате .jpeg». Затем нажмите кнопку «Сохранить» в правом нижнем углу окна.
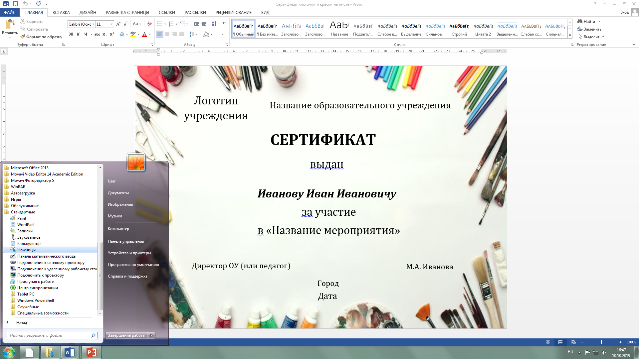 Если вы отредактировали шаблон в формате Word, то последовательность шагов будет другой.
Откройте отредактированный шаблон. Масштабируйте его таким образом, чтобы шаблон занимал максимум пространства на экране, но помещался при этом целиком. В меню «Пуск» — «Программы» — «Стандартные» найдите «Ножницы».
Чтобы выделить только область с текстом, а не все окно программы, выберите параметр «Область» и укажите область, которая должна будет находиться на изображении.
Выделенная вами область будет открыта в программе «Ножницы». Нажмите кнопку «Файл», выберите пункт «Сохранить как», а затем выберите подходящий формат. В нашем случае это .jpg.
Если вы отредактировали шаблон в формате Word, то последовательность шагов будет другой.
Откройте отредактированный шаблон. Масштабируйте его таким образом, чтобы шаблон занимал максимум пространства на экране, но помещался при этом целиком. В меню «Пуск» — «Программы» — «Стандартные» найдите «Ножницы».
Чтобы выделить только область с текстом, а не все окно программы, выберите параметр «Область» и укажите область, которая должна будет находиться на изображении.
Выделенная вами область будет открыта в программе «Ножницы». Нажмите кнопку «Файл», выберите пункт «Сохранить как», а затем выберите подходящий формат. В нашем случае это .jpg.
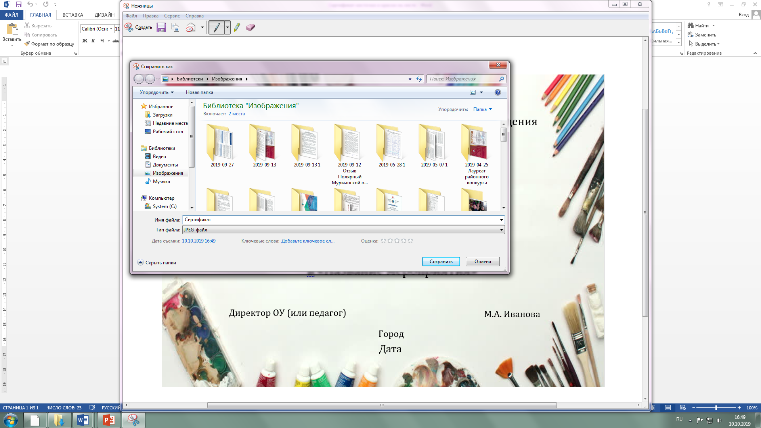
Сначала уменьшите размер шаблона так, чтобы вы видели всю афишу на экране компьютера.
Сделайте снимок экрана, нажав кнопку «Print Screen» в верхней правой части клавиатуры.
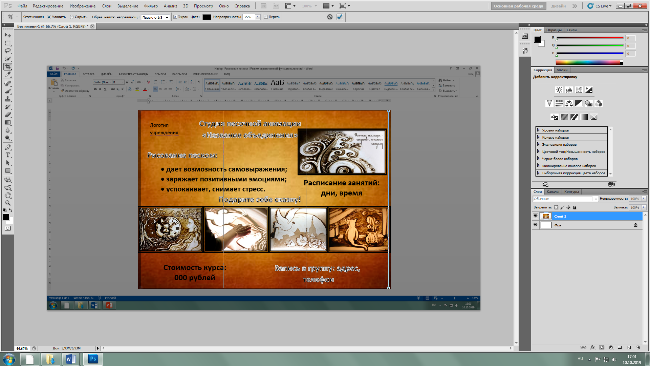 Откройте Adobe Photoshop (если Adobe Photoshop у вас не установлен, то можно воспользоваться программами PowerPoint, Publisher, Paint, Gimp). В закладке «Редактирование» выберите функцию «Вставить». Рисунок экрана из буфера обмена будет вставлен в этот документ. Обрежьте рисунок так, чтобы осталась только афиша. Теперь сохраните полученное изображение как картинку, как это описано в пункте «Сохранить файл в формате рисунка».
Откройте Adobe Photoshop (если Adobe Photoshop у вас не установлен, то можно воспользоваться программами PowerPoint, Publisher, Paint, Gimp). В закладке «Редактирование» выберите функцию «Вставить». Рисунок экрана из буфера обмена будет вставлен в этот документ. Обрежьте рисунок так, чтобы осталась только афиша. Теперь сохраните полученное изображение как картинку, как это описано в пункте «Сохранить файл в формате рисунка».
Внесите в поисковую строку поисковика запрос из какого в какой формат вы хотите конвертировать документ. Воспользуйтесь одним из предложенных сервисов.
2. Как сделать шаблон на белом фоне?
Чтобы напечатать такие полноцветные афиши или листовки нужно очень много краски, а с ней всегда дефицит. Поэтому листовки без заливки более практичны.
Существует несколько вариантов, выбор которых зависит от конкретного шаблона и формата документа, в котором он создан.
Некоторые шаблоны содержат 2-4 отдельные картинки одна из которых – общий фон, тогда вы можете удалить только фон, сохранив остальные изображения.
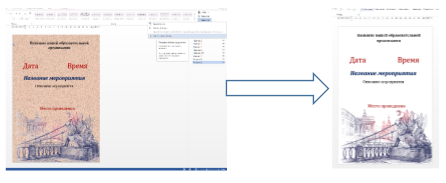
Чтобы увидеть сколько отдельных объектов участвуют в дизайне шаблона Word в правой части закладки «Главное» нажмите кнопку «Выделить». Из появившегося окна выбираем функцию «Область выделения». При этом справа появится дополнительная вкладка со всеми объектами документа. Напротив каждого объекта в этой области есть значек с изображением глаза, нажав на который мы увидим как будет отображаться документ без этого элемента. Если результат нас удовлетворяет, удаляем цветной фон.
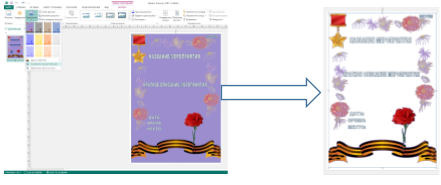 Иногда невозможно удаление фона с сохранением других элементов дизайна, так как фон и картинки являются одним рисунком. Тогда выделите рисунок (наш фон), в появившейся вкладке «Формат. Работа с рисунками» выберете функцию «Цвет» (она находится в левой части панели). В Publisher это функция «Перекрасить». В появившемся окне нажмите на «Установить прозрачный цвет», затем в шаблоне на ту область, которую хотелось бы сделать прозрачной. Фон станет прозрачным, если у картинки была сплошная заливка фона, в иных случаях исчезнет только часть фона.
Иногда невозможно удаление фона с сохранением других элементов дизайна, так как фон и картинки являются одним рисунком. Тогда выделите рисунок (наш фон), в появившейся вкладке «Формат. Работа с рисунками» выберете функцию «Цвет» (она находится в левой части панели). В Publisher это функция «Перекрасить». В появившемся окне нажмите на «Установить прозрачный цвет», затем в шаблоне на ту область, которую хотелось бы сделать прозрачной. Фон станет прозрачным, если у картинки была сплошная заливка фона, в иных случаях исчезнет только часть фона.
Фон некоторых шаблонов в формате Word и PowerPoint создан просто заливкой страницы. Тогда, чтобы шаблон стал на белом фоне выбираем закладку «Дизайн», нажимаем справа на функцию «Цвет страницы» (в PowerPoint «Формат фона»), в появившемся окошке выбираем «Нет цвета».
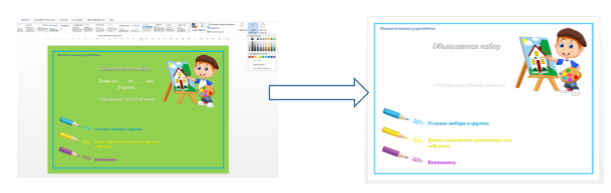
3. Как сделать понравившуюся афишу меньшего или большего размера?
Некоторые шаблоны в каталоге можно скачать в различных размерах (А3, А4, А5). А что делать, если шаблон понравился, а подходящего размера нет?
Существует два варианта изменения размера шаблона.
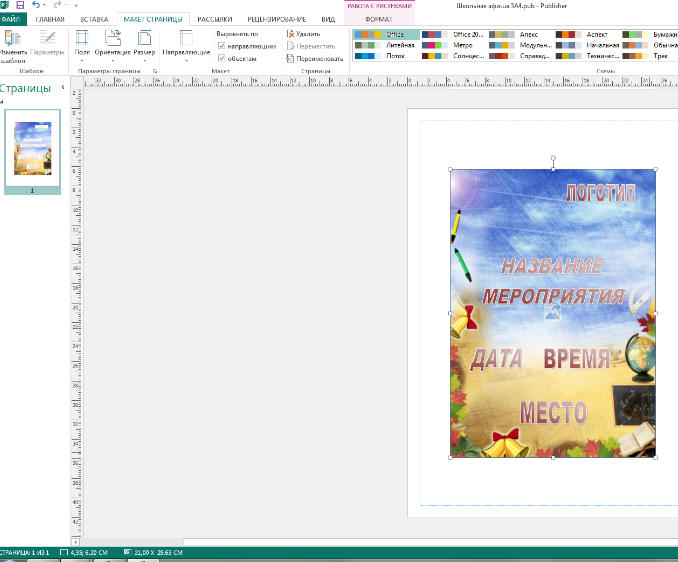 Сначала изменяется размер самого листа. Для этого в закладке «Разметка страницы» (в Publisher «Макет страницы») выбираем функцию «Размер», а в выпавшем списке нужный размер шаблона. При этом все объекты шаблона останутся прежнего размера. Выбираем поочередно каждый из них, изменяем размер и располагаем на листе. При изменении размера графического объекта: нажимаем на него, при этом появляются границы объекта, наведя курсор на угол объекта и нажав, мы можем растягивать и сжимать его. Текст выделяем, уменьшаем размер шрифта, только затем уменьшаем текстовые поля.
Сначала изменяется размер самого листа. Для этого в закладке «Разметка страницы» (в Publisher «Макет страницы») выбираем функцию «Размер», а в выпавшем списке нужный размер шаблона. При этом все объекты шаблона останутся прежнего размера. Выбираем поочередно каждый из них, изменяем размер и располагаем на листе. При изменении размера графического объекта: нажимаем на него, при этом появляются границы объекта, наведя курсор на угол объекта и нажав, мы можем растягивать и сжимать его. Текст выделяем, уменьшаем размер шрифта, только затем уменьшаем текстовые поля.
Важно: не искажать пропорций изображений (для этого убедитесь, чтобы у вас стояла галочка «Сохранять пропорции»), а также учитывать качество самой картинки (следить, чтобы на картинке не стали бы заметны пиксели).
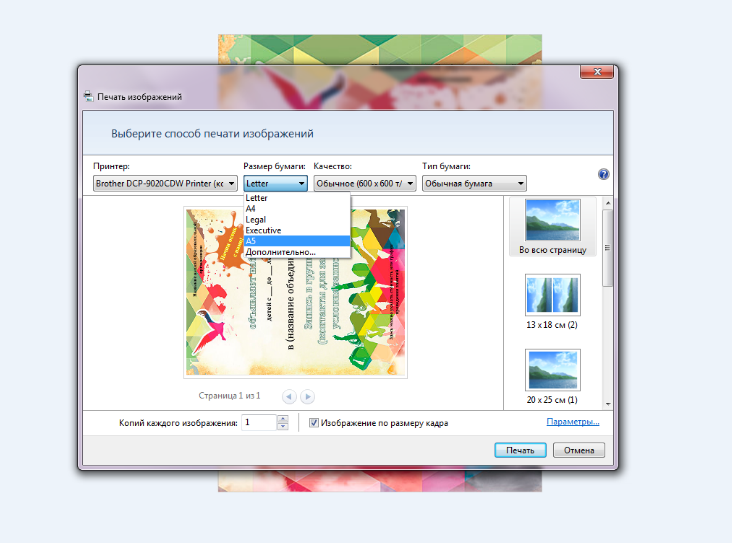 Для этого следуя алгоритму ответа на вопрос №1 сохраняем готовую афишу в формате рисунка. Затем с помощью программы Adobe Photoshop или Paint, Gimp и др. измените размер картинки. Или размер можно настроить при печати изображения выбрав в окне печати необходимый размер бумаги и поставив галочку возле фразы «Изображение по размеру кадра».
Для этого следуя алгоритму ответа на вопрос №1 сохраняем готовую афишу в формате рисунка. Затем с помощью программы Adobe Photoshop или Paint, Gimp и др. измените размер картинки. Или размер можно настроить при печати изображения выбрав в окне печати необходимый размер бумаги и поставив галочку возле фразы «Изображение по размеру кадра».
4. Как изменить цветовую схему шаблона?
Выделяем рисунок (наш фон), в появившейся вкладке «Формат. Работа с рисунками» выбираем функцию «Цвет» (она находится в левой части панели). В Publisher это функция «Перекрасить». В появившемся окне выбираем нужную цветовую схему.
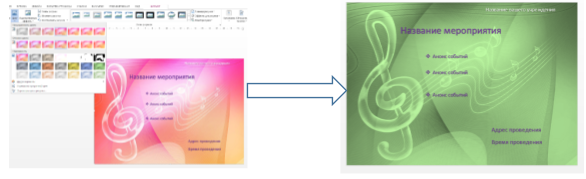
Выбираем закладку «Дизайн», в ней справа нажимаем функцию «Формат фона». Затем, если фон это заливка, то просто меняем цвет заливки. А если фоном вставлена картинка выбираем из трех иконок - иконку «Рисунок». Теперь напротив варианта «Перекрасить» нажимаем маленькую стрелочку и выбираем цветовую схему.
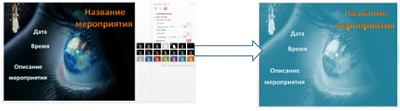
5. Как вставить атрибуты своего объединения, учреждения в шаблон?
Чтобы вставить логотип объединения или учреждения в шаблон он должен быть сохранен на вашем компьютере в формате картинки .jpg., или вы должны знать, где в интернет пространстве находится эта картинка.
Вставить картинку можно одним из двух способов.
Нажимаем закладку «Вставка», выбираем «Рисунки» (или «Изображения из Интернета»). В открывшемся окне находим папку, в которой расположен нужный файл. Нажимаем на него, а затем на кнопку «Вставить» внизу окна.
Сворачиваем открытый шаблон, для этого нажимаем на «-» в правом верхнем углу окна. Открываем папку или место в Интернете, где хранится картинка. Нажимаем на нее правой кнопкой мыши. В выпавшем списке выбираем функцию «Копировать». Возвращаемся к редактированию шаблона. Нажимаем на шаблон правой кнопкой мыши, выбираем «Вставить».
6. Как сделать из афиши рекламу?
Для этого надо изменить текстовые поля афиши. Можно изменить текст в существующих полях, удалить ненужные, создать новые. Для этого в закладке «Вставка» надо выбрать функцию «Текстовое поле», где в выпавшем списке выбрать «Простая надпись».
Можно кроме афиши скачать шаблон рекламы текст которой нравится. Затем скопировать фон афиши и вставить его в шаблон рекламы, предварительно удалив оттуда изначальный фон. В случае если новый фон закрывает текстовые поля, нажимаем на него и в появившейся закладке «Работа с рисунками» выбираем функцию «Переместить на задний план».
